雇われるだけの人生から目指せ独立、社会人2年目なゲーム脳SEのブログ。更新頻度=週2~3回。
×
[PR]上記の広告は3ヶ月以上新規記事投稿のないブログに表示されています。新しい記事を書く事で広告が消えます。
先日無線LANの導入に成功しましたので、今度はいよいよノートPCに仮想マシンとしてUbuntuの8を入れてみます。
使用する仮想化ソフトウェアはVirtualBox。
VMwareとどちらにしようか悩んだのですが、友人EさんがVirturalBoxを大絶賛されていたので、それに習うことにしました。何でもHDDのアクセス速度が体感で3倍は違うんだそうです。
インストール方法はiso形式のCDイメージをマウントしてインストールすることにしました。VirtualBox用のUbuntuイメージもありましたが、バージョン7しか無かったためあえなく断念です。
流れは以下のような感じです。
1:VirtualBoxをインストール
特に言うことなしです。非常に簡単です。
2:仮想Linux環境を作成
これまた非常に簡単です。GUIがすべて日本語化されているためなおさら簡単です。
メニューから「新規」ボタンをクリックして、後は表示に従うだけ。困ったところも詰まったところもまったくありませんでした。

3:Ubuntuのインストール
まずはディスクイメージをこちらからダウンロード。
先ほど作成した仮想マシンにCD/DVD-ROMをマウント。これまた非常に簡単、先ほどの図のCD/DVD-ROMというところをクリックするとマウントオプションが出ますので、iso形式のファイルを指定してやるとマウントできます。
4:起動
起動したら勝手にCDからブートしてくれます。
ブートしてくれたら後は表示に従ってアカウント名入れたりパスワード入れたり。ものの数分で終了。さすがUbuntu、Linuxとは思えないぐらいひっっじょーに簡単です。昔大学時代にDebian GNUをインストールするときにはCUIベースのインストーラしかなかったのでコンソールとにらめっこをしていた記憶がありますが、そんな苦労はどこへやらです。
5:最後にちょっとだけ設定
インストールが完了したらちょっとだけ面倒な設定をやります。
VirtualBoxのメニューから、「デバイス」→「Guest Additionsのインストール」をクリック。
CDROMにインストール用のファイル一式が詰まった仮想CDがマウントされますので、
それからGuest AdditionsをインストールするとVirtualBox用のグラフィックドライバ(vboxvideo)がインストールされますので、画面解像度を変更することが出来るようになります。といっても、私の場合はなぜかGnomeの設定から変更することが出来なかったので、直接設定ファイル(/etc/X11/xorg.conf)をいじる必要がありました。具体的には以下の通り。
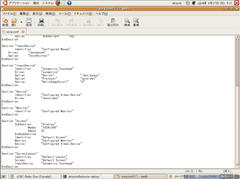
こちらの図にあるように、以下の用に編集します。

これで一通り完成です!もう少し解像度大きくしてもいいかも・・・
それにしても仮想PCは万が一設定を壊しても復旧が楽だし、インストール作業の勉強にも向いていますし、なにより新しいことを試すときにはうってつけですね。1年~半年ぐらい前から「これからは仮想化の時代だ」みたいな記事をいろいろなところで読みましたが、なるほどその理由がよくわかった気がします。
参考にしたページ一覧:
オープンギャラリー:VirtualBox 1.3.8 for Windows
ひるあんどん - ubuntu でNVIDIAドライバと解像度設定
Ubuntu日本語フォーラム / 画面解像度を 1280×800 に設定したい
V.J.Catkick@: 覚書:MacBook+ubuntu
2008/6/3追記
やはり1024x768では物足りなかったので、さらに画面解像度を大きくしてみました。
【普通】Ubuntuにxorgcfgがない・・・
使用する仮想化ソフトウェアはVirtualBox。
VMwareとどちらにしようか悩んだのですが、友人EさんがVirturalBoxを大絶賛されていたので、それに習うことにしました。何でもHDDのアクセス速度が体感で3倍は違うんだそうです。
インストール方法はiso形式のCDイメージをマウントしてインストールすることにしました。VirtualBox用のUbuntuイメージもありましたが、バージョン7しか無かったためあえなく断念です。
流れは以下のような感じです。
1:VirtualBoxをインストール
特に言うことなしです。非常に簡単です。
2:仮想Linux環境を作成
これまた非常に簡単です。GUIがすべて日本語化されているためなおさら簡単です。
メニューから「新規」ボタンをクリックして、後は表示に従うだけ。困ったところも詰まったところもまったくありませんでした。
3:Ubuntuのインストール
まずはディスクイメージをこちらからダウンロード。
先ほど作成した仮想マシンにCD/DVD-ROMをマウント。これまた非常に簡単、先ほどの図のCD/DVD-ROMというところをクリックするとマウントオプションが出ますので、iso形式のファイルを指定してやるとマウントできます。
4:起動
起動したら勝手にCDからブートしてくれます。
ブートしてくれたら後は表示に従ってアカウント名入れたりパスワード入れたり。ものの数分で終了。さすがUbuntu、Linuxとは思えないぐらいひっっじょーに簡単です。昔大学時代にDebian GNUをインストールするときにはCUIベースのインストーラしかなかったのでコンソールとにらめっこをしていた記憶がありますが、そんな苦労はどこへやらです。
5:最後にちょっとだけ設定
インストールが完了したらちょっとだけ面倒な設定をやります。
VirtualBoxのメニューから、「デバイス」→「Guest Additionsのインストール」をクリック。
CDROMにインストール用のファイル一式が詰まった仮想CDがマウントされますので、
cd /media/cdrom0/などとしてCDに移動。あとは用意されているインストーラをsudoで実行するだけです。私は以下のコマンドを試してみたらうまくいきました。
sudo ./VBoxLinuxAdditions.runここでUbuntuを再起動。再起動後、マウスカーソルがホストOS(Windows)とシームレスに移動するようになり(mouse pointer integration)、大変便利になります。
それからGuest AdditionsをインストールするとVirtualBox用のグラフィックドライバ(vboxvideo)がインストールされますので、画面解像度を変更することが出来るようになります。といっても、私の場合はなぜかGnomeの設定から変更することが出来なかったので、直接設定ファイル(/etc/X11/xorg.conf)をいじる必要がありました。具体的には以下の通り。
cd /etc/X11/さすがにviで編集するのは嫌だったので、geditを使いました。
cp xorg.conf ~/
cd
gedit xorg.conf &
こちらの図にあるように、以下の用に編集します。
- Section "Device"の中に、Driver "vboxvideo"を追加する。
- Section "Screen"の中に、SubSection "Display"を作成して、その中にModes "1024x768"とDepth 32を追加する。Depthは色深度、Modesは解像度です。自分のお好みに変更すればよいと思います。
- 変更したら保存。
cd ~/戻したらCtrl+Alt+BackSpaceでX11を再起動すると、見事に解像度が変化するはずです。
sudo cp xorg.conf /etc/X11/
これで一通り完成です!もう少し解像度大きくしてもいいかも・・・
それにしても仮想PCは万が一設定を壊しても復旧が楽だし、インストール作業の勉強にも向いていますし、なにより新しいことを試すときにはうってつけですね。1年~半年ぐらい前から「これからは仮想化の時代だ」みたいな記事をいろいろなところで読みましたが、なるほどその理由がよくわかった気がします。
参考にしたページ一覧:
オープンギャラリー:VirtualBox 1.3.8 for Windows
ひるあんどん - ubuntu でNVIDIAドライバと解像度設定
Ubuntu日本語フォーラム / 画面解像度を 1280×800 に設定したい
V.J.Catkick@: 覚書:MacBook+ubuntu
2008/6/3追記
やはり1024x768では物足りなかったので、さらに画面解像度を大きくしてみました。
【普通】Ubuntuにxorgcfgがない・・・
PR
この記事にコメントする
カレンダー
| 09 | 2025/10 | 11 |
| 日 | 月 | 火 | 水 | 木 | 金 | 土 |
|---|---|---|---|---|---|---|
| 1 | 2 | 3 | 4 | |||
| 5 | 6 | 7 | 8 | 9 | 10 | 11 |
| 12 | 13 | 14 | 15 | 16 | 17 | 18 |
| 19 | 20 | 21 | 22 | 23 | 24 | 25 |
| 26 | 27 | 28 | 29 | 30 | 31 |
ブログ内検索
最新記事
(10/12)
(10/09)
(10/09)
(10/08)
(10/05)
カテゴリー
プロフィール
HN:
akisute
性別:
男性
職業:
システムエンジニア
趣味:
ゲーム・東方・ニコ動。あと散歩。
推奨環境
横幅900px以上、Firefox 3, Safari 3, Opera 9.5, Chrome 0.2以上。IE7ギリギリ対応。IE6未対応。
